
Looking for the best photo editing software? I’ve got you covered.
I recently tested all of the most popular photo & image editing tools on the market. Then, I picked out my favorites.
In this post, I’ll review and compare each of them. I’ll discuss their pros and cons, explain what each of them is good and bad at, and tell you everything else you need to know.
Note: I’ve included both web-based image editing tools/apps that are perfect for beginners as well as professional-grade image editing desktop software for advanced users in this list, so you should find something for every skill level.
The best photo editing software – comparison
TL;DR:
Visme is our top pick for photo editing tools. It’s simple to use, loaded with templates, and suitable for graphs/charts/GIFs as well. Activate your free account.
#1 – Visme
Visme is my personal favorite image editing tool, and hands down the best choice for marketers, bloggers, and brands.
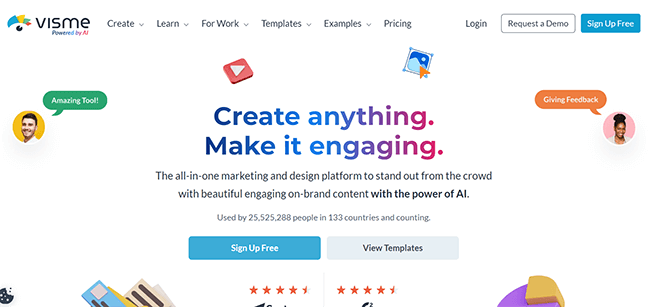
It’s an online image editor that runs in your web browser (so you don’t have to download anything) and is designed to make visual content creation as simple and easy as possible, even if you have no design skills.
There’s a huge library of over 14,000 professionally-made templates for different kinds of visual content, like social media graphics, newsletters, forms, presentations, 3D animations, infographics, etc. All the sort of stuff you might use in your content marketing campaigns.
You can open up templates in the built-in editor, and manipulate them in all sorts of ways. Change colors, text, position, and sizes. Drag and drop shapes, stock images, and elements onto your designs. Group elements together to create composites. You get the idea.
The thing I like most about Visme is how easy it makes it to work with data. You can pull in data to easily create stunning, branded visualizations like charts, graphs, maps, etc. Then, add these to your newsletters, reports, white papers, etc.
Another thing I like about Visme is its AI tools. For example, you can use the new AI designer to generate visual content and assets from text prompts, and then edit them in the app.
There’s also a neat AI image suggester that comes in super useful for finding stock images. All you have to do is upload a similar image to what you’re looking for and click Replace. Visme will search through its built-in stock library and serve up similar-looking alternatives for you to choose from.
Pros and cons
Pricing
Free plan available. Paid plans start at $29/month, save 50% with yearly billing.
Read our Visme review.
#2 – Piktochart
Piktochart is another web-based image editing tool that you can use to knock up professional-looking designs fast.
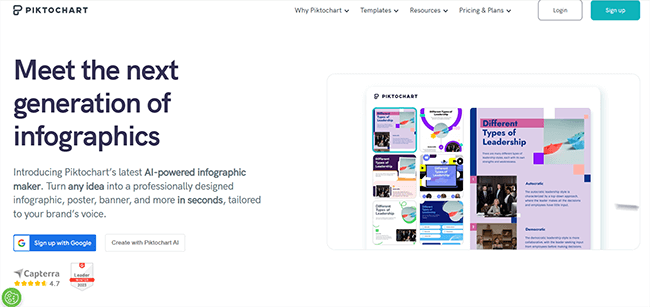
The great thing about Piktochart is how easy it is to use, even for complete beginners. Professional photo editing software like Photoshop requires months of training before you can make something half-decent. But with Piktochart, anyone can create professional-looking edits in minutes with no prior experience..
And that’s all thanks to its intuitive drag-and-drop editor. Just open up a template or blank canvas, then drag and drop pre-fab elements like graphics, icons, illustrations, text, charts, and maps in from the sidebar on the left.
You can then edit these elements on the canvas. For example, you can rotate them, crop them, and change their position, opacity, color, size, etc. Plus, you can group different elements and shapes together to create new composites.
Unfortunately, though, you’re limited to these sorts of basic edits. You can’t do things like warp or deform images, or blend images together to make more intricate composites. There’s no masking or brush tool either and, more importantly, no photo editing functions.
So, if you want to apply photo filters and effects, you’d have to use an external photo editing tool first and then upload them to Piktochart.
Pros and cons
Pricing
Free plan available. Paid plans start from $29/month, save up to 52% with yearly billing.
#3 – Canva
Canva is the king of online image editing tools. Its whole schtick is about making image editing and design accessible to the average Joe—and it does an incredible job of that.
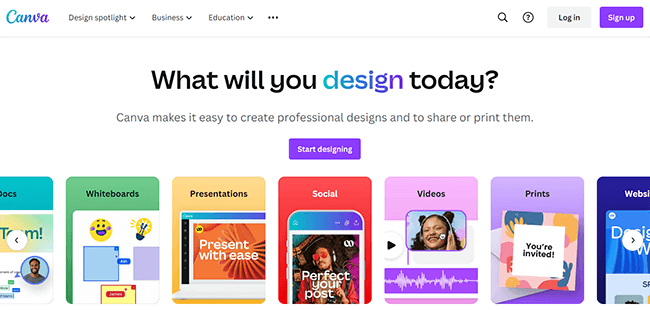
It’s similar to Piktochart and Visme in that its based around templates and pre-fabs. You drag and drop assets from Canva’s enormous library (which is way bigger than any of its competitors, by the way) onto your canvas, and then edit them to create your own designs.
You can do all the basic edits you can do on Piktochart and Visme, like changing colors, positioning, alignment, etc. But on top of that, you can also do lots of advanced stuff.
Take Canva’s new AI-powered ‘Magic Studio’ tools, for example. You can use them to instantly accomplish the sort of complex edits that might take a few hours in Photoshop but in seconds.
For example, the Magic BG Remover will instantly remove the background from your photos without you having to mask around the subject.
The Magic Expand tool can extend an image in any direction to correct awkward framing issues, and the Magic Grab tool can select and separate the subject from the rest of the photo, for easy editing and repositioning.
And my favorite Magic tool: Magic Edit. Brush over any area of a photo or design in Canva, and then enter a text prompt telling Canva what you want to change about that area. It’ll use generative AI to transform that part of the image for you according to your instructions, so you don’t have to edit it yourself.
And that’s just the start. There are tons of other Magic tools, plus a whole library of apps that you can install to do other edits you might not be able to do with Canva out of the box. For example, there’s an app to upscale image resolution, an app to pixelate images, etc.
Plus on top of that, Canva offers rich photo editing capabilities. So if you just want to quickly touch up a photo, you can upload it, then open up the photo editor and adjust sliders to change things like the contrast and exposure. Plus, add filters, effects, and more in a couple of clicks.
Pros and cons
Pricing
Free version available. Paid plans start at $12.95/month, save with yearly billing. Get started with a 30-day free trial.
#4 – Pixlr
Pixlr is a good choice if you want something more advanced. Imagine Photoshop if it ran in your browser and was totally free to use. That’s Pixlr in a nutshell.
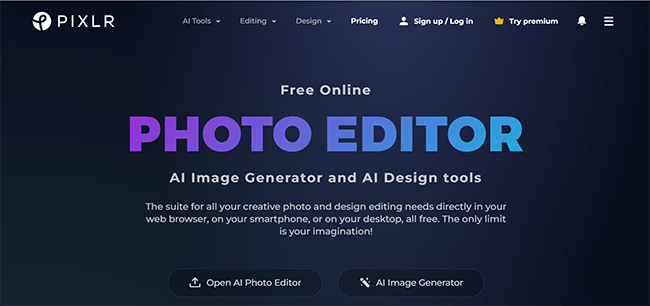
Alright, maybe that’s too generous. It’s not quite as good as Photoshop—but it gets pretty close. The layout is similar: There’s a canvas in the middle of the screen where you make your edits, and a toolbar on the left.
There’s a lot of overlap between the tools you get on Pixlr and Photoshop. For example, there’s a move tool, marquee select, lasso select, magic want, cutout/masking tool, liquify tool, heal tool, draw tool, dodge/burn tool, and so on.
Together, these allow you to do much more advanced edits than you could achieve using something like Visme or Canva. For example, masking, removing spots and blemishes, rasterizing images, etc.
You can also do things like adjust the contrast, brightness, temperature, and exposure of an image. Plus, add filters, and all the other stuff you might want to do to touch up your photos.
The downside, of course, is that Pixlr has a much higher learning curve than the other tools we’ve looked at so far. There are no templates either, and no large library of pre-fabs to work with, so it’s not the best choice for beginners.
In addition to its regular Editor, Pixlr also offers a bunch of different apps for different use cases. For example, Pixlr Express is a stripped-down version that’s powered by AI. You can use its AI-powered Magic editing tools to speed up the editing process.
There’s also Pixlr Designer, currently in Beta, which is mainly for making illustrations. And the Pixlr desktop app, which has it all: AI photo-editing tools, effects, filters, and a powerful and flexible image editor.
Pros and cons
Pricing
Free plan available. Paid plans start at just $1.99/month, save up to 50% when you pay yearly.
#5 – LunaPic
LunaPic is another versatile online photo editing tool. I hate its UI but if you look past that, the functionality is excellent, especially given it’s a completely free photo editor.
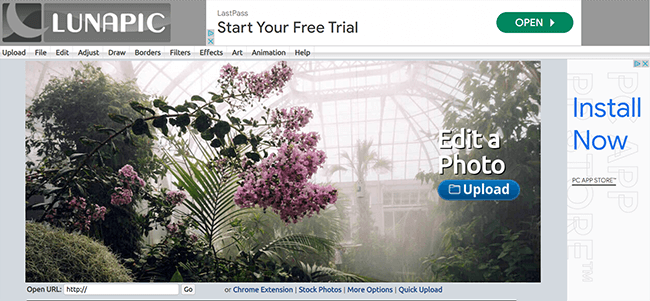
Right off the bat, I’m going to tell you that LunarPic looks terrible on the surface. The user interface is poorly conceived, the general website design is very dated, and the menu bar is super annoying.
For example, if you accidentally hover your mouse over any of the menu options for a split second (which happens a lot), a huge dropdown menu with a gazillion items fills your whole screen, and that kind of makes it tough to work with.
But looking past all that, LunaPic has a lot going for it. For one, it’s very versatile, with all the tools you need to edit, adjust, correct, draw on, apply effects/filters to, and animate images.
In the toolbar on the left, you’ll find lots of tools similar to what you’d get on MS Paint, like a drawing tool, cut-out tool, text, selection, eyedropper, paint bucket, gradient, etc.
In the menus at the top, you’ll find tools for more advanced edits and adjustments. For example, a magic wand, resizing/scaling tool, background remover, pixelater, skin smoother, etc.
You can adjust sliders for focus, saturation, colors, light levels, and so on. Plus, easily apply effects like HDR lighting, neon, monochrome, and black and white to photos in one click. And when you’re done, you can share your creations straight to your socials (or just download them).
I like how accessible LunaPic is too. Unlike most other browser-based editing tools, you don’t have to sign up and log in to use it, which makes it good for quick jobs. You literally just open up the site, upload your photo, and you’re ready to start editing.
And of course, it’s 100% free. There aren’t any features that are gated behind a premium version, as is the case with a lot of other supposedly free online photo editors. Of course, the tradeoff for that is that there are ads everywhere. LunaPic has to make money somehow, and they do that by selling ad space—so be prepared to be constantly closing annoying ad banners.
Pros and cons
Pricing
LunaPic is completely free to use.
#6 – Affinity 2
Affinity 2 is a professional-grade, fully loaded photo editor, and a superb budget-friendly alternative to Photoshop and Lightroom.
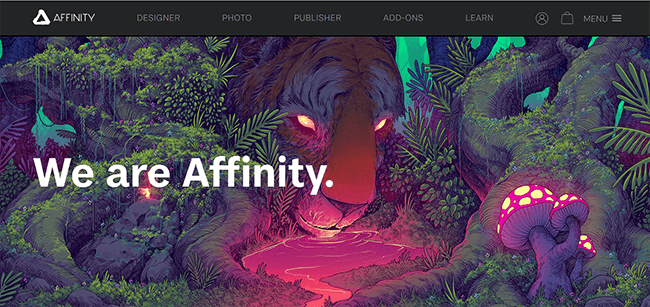
Unlike the other tools we’ve looked at so far, Affinity 2 doesn’t run in your browser. You have to download the software to your desktop or iPad to use it. However, it’s also much more powerful than browser-based tools.
It has pretty much everything you need to edit & retouch images with complete freedom and create beautiful multi-layered compositions.
I won’t get into the details of all of Affinity’s tools as there’s just too much to cover. However, it’s often compared to Photoshop as it has a very similar feature set. In my experience, there are only a couple of things it’s missing, like group clipping masks and animations.
A lot of industry pros actually prefer Affinity over Photoshop. And that’s mainly because of the price. With Affinity, you can get a permanent license that gives you access to the software forever, for a similar price to what you’d pay to get Photoshop for just a couple of months.
Affinity’s iPad apps are also light years ahead of Adobe. And there are a few small UX things that I prefer about Affinity, like the way snapping feels and the way layers and grouping work.
Pros and cons
Pricing
Plans start at $69.99 for a subscription-free permanent license.
#7 – Adobe Photoshop
Adobe Photoshop is the industry standard when it comes to editing photos and the go-to for advanced users. It’s more expensive than Affinity (and other tools), but given how powerful it is and the immense ecosystem around it, the cost is probably justified.
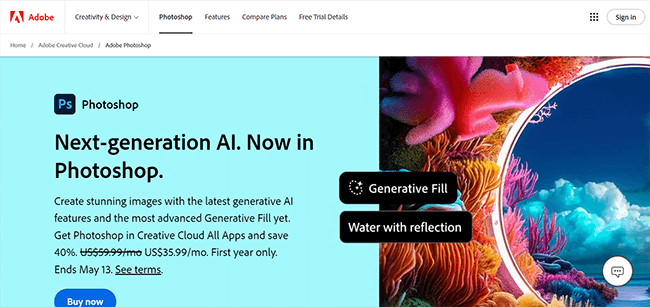
It’s a fully-featured raster image editing software application that comes with tools to help with every area of photo editing, including more advanced edits like precision masking and composites.
It works especially well alongside Lightroom (for photo processing). The good news is that you get both Photoshop and Lightroom with an Adobe CC Photographer subscription plan.
One of my favorite things about Photoshop is Actions. It’s an awesome feature that saves a ton of time when batch processing.
Actions work by ‘recording’ your editing tasks & commands and saving them as a kind of pre-set template. You can then ‘play’ a recorded action on any file, and Photoshop will automatically carry out the tasks/commands you recorded sequentially.
The upshot of this is that you don’t have to edit each photo one by one to achieve a consistent look—you only have to record an action once, and you can use it to instantly achieve the same look on hundreds of photos.
Plus, you can also install actions made by other Photoshop users rather than making them yourself. For example, want to make a photo look like a watercolor painting, but not sure how to achieve that on your own? No worries, just download a watercolor action online and play someone else’s workflow.
Pros and cons
Pricing
Plans start at $34.49/month, save money with yearly billing. Get started with a 7-day free trial.
#8 – Venngage
Venngage is another simple, online image editing tool that’s good for beginners. It’s comparable to Visme, Piktochart, and Canva, but more geared towards making infographics than anything else.
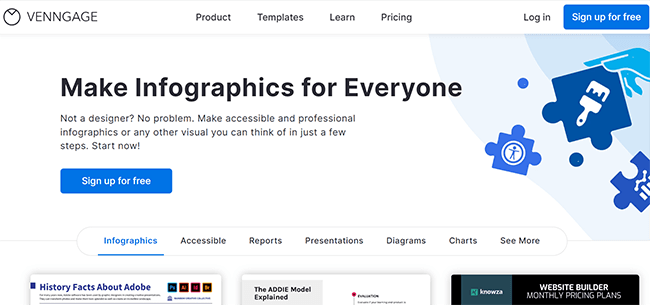
Venngage gives you tons of templates to choose from. You can open them up and edit them in the drag-and-drop style editor, or just start from scratch.
Inside the editor, you can do basic things like change colors, positioning, alignment, and layers. Plus, pull in new icons, shapes, photos, text, maps, and charts from the left, and group objects together.
One feature I really like is Venngage’s Brand Kit. It lets you create a preset with your brand logo, fonts, and colors, which you can then apply to any template or design in one click. This saves a lot of time and also helps to ensure consistency across designs.
Unfortunately, you can’t touch up photos or do advanced image manipulations in Venngage, so it’s probably not the best tool for professionals. But if you just want to make a quick infographic or branded social media graphic, it does the job.
Pros and cons
Pricing
Free plan available. Paid plans start from $19/user/month, and save 51% with yearly billing.
Final thoughts
Those are my top picks for the best photo editing software of the year.
The best choice for you will depend on what you’re trying to achieve, as well as your budget and how experienced you are at editing photos/images.
If you just want to create visual content quickly, you’re not very experienced, and you prefer working with templates and pre-fabs than doing everything from scratch, you’d probably be better off with one of the online tools like Visme or Canva.
But if you’re hoping to achieve more complex edits or do advanced photo processing, you’re probably better off with one of the downloadable apps like Photoshop or Affinity 2.
You can find more options in our roundup of the best online graphic design tools. You might also want to check out these visual content statistics and these content marketing stats.
Disclosure: Our content is reader-supported. If you click on certain links we may make a commission.





